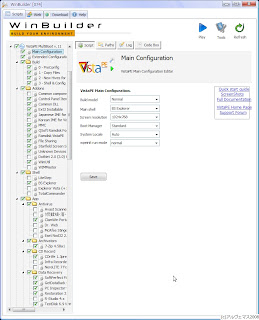ではスクリプト設定を個別に見ていこう。
(事前にパスは「C:\Program Files\Windows AIK」にしておくこと)
・Main Configuration

ここは結構大事なところ。いろいろ設定を試してみたが、やはりWIM起動ではうまくいかないようだ。
・Build model⇒Normal
boot.wimを展開して起動するパターンを選びたかったが、うまく起動しないためNomal(CD起動)
・Main shell⇒BS Explorer
シェルは数種類選べる。その中で一番普通なのがこれ。
・Screen resolution⇒1024X768
この解像度が一番無難だろう。
・Boot Manager⇒Standard
ビルドモデルをノーマルにしているので無難にスタンダードで。マルチブートやPartedMagicを使いたいならBCDWを選ぶといい。
その場合はビルドモデルも"INRAM"にする必要がある。
・System Locale⇒Auto
・Wpeinit run mode⇒Nomal
\Windows\System32\にあるWpeinitはPEの初期化をするプログラムだ。
Nomalの場合は起動時にDOS画面で表示され、backgroundの場合は表示されない(が動いている)。
このプログラムでネット接続も自動的に行われる。
・Extended Configration
ビルドモデルをノーマルにした場合はここの設定はそのままでいい。
Mount folder with programs as drive Y:にチェックを入れると仮想RAMディスクのYドライブがマウントされる。
※以下のセクションは必ず全部チェックを入れるものと、任意にはずせるセクションがあるので、セクション名の横に括弧で表示しておくことにする。
・Buildセクション(すべてにチェックを入れる)
・0-Preconfig
WAIKにWindowsServerモデルを使用した場合、デフォルトの設定ではうまくパスが通らない。
パス設定もデフォルトでC:\Program Files\Windows AIKなので、WAIKはVistaモデルをデフォルトでインストールしておけばここはいじらなくてもそのまま通る。
・1-Copy Files

前回説明したように、Clear target folderのチェックをはずしておく。
要するに、もう一度ここをソースを変えて読み込ますわけだが、
せっかく読み込んだWAIKのファイルを消さずに上書きしたいからだ。
File to copyもFullにすると起動しない恐れがあるのでStandardで。
他はデフォルトのままでよい。
・2-New Hives for VistaPE
独自レジストリ構築、と言うことだろう。筆者の環境ではClean...にチェックを入れても入れなくても変化は認められなかった。
Addonsセクション(一部不要な箇所はチェックなし)
・Common components
ここはVistaのDVDがないとうまく反映されない。レスキュー目的ならここにチェックを入れる必要もないと思う。チェックをはずす。
その他、デフォルトでチェックがないが入れておいたほうがいいと思うものにRamdisk VistaPEがある。これはファイル保存などに有用だからチェックを入れよう。
ファイルシステムはデフォルトでNTFSだが、汎用性の高いFAT32にしておいたほうがいいだろう。

他に不要と思われるものは、Korean IMEとDotNet2.0だろう。
特にDotNetはチェックを入れるとファイルサイズが増大するのでやめておいたほうが無難だ。

ここには重要なIMEがある。JapaneseIMEは辞書もすべてチェックを入れておこう。
この状態で(ソースがWAIKのまま)走らせると中身が空のIMEフォルダが作成される。
Exit3 InstallableはLinuxのファイルシステムを使うなら。関係なければチェックをはずす。
Starfieldスクリーンセーバーは好みで(たいしたものではない)。
File Sharingはネット経由のレスキューで使用する可能性があるならチェックを。
それ以外の項目はすべて重要なのでチェックを入れておく。
Shellセクション(一部重要、それ以外は任意)
メインシェルでBS Explorerを設定したら、必ずここでAdd to PE shellとSet as default...にチェック。

このSet as defaultは他のシェルやファイラーにもあるが、「後優先」なので必ず他のものはデフォルトのチェックをはずす。
LiteStepとTotalCommanderは好みだが、それほど使い勝手がいいとはいえないし、使わない機能を増やしてサイズアップを避けるために今回はチェックしない。
Appセクション(任意でチェック)
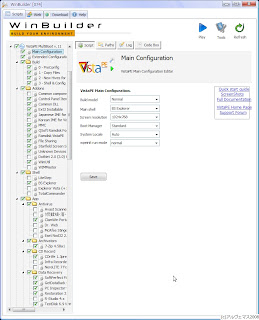
いわゆるアプリケーションがジャンルごとに並んでいる。
AntivirusはClamWinPotableがあれば他は不要だろう。
このプログラムはRAMに展開したほうがいいのでRun from ramにチェックを入れる。
ちなみにあまりたくさんのプログラムをRAMで展開する設定ではメモリが不足するので控えめに。
7Zipは必須だ。CD Recordはひとつあればいい。Data RecoveryやDiagnostic、Disk ToolsはこのOSの中心的アプリケーションだ。反映可能なものはチェックを入れておこう。
File ToolsのA43FileManagementはなかなか使いやすいのでチェックを。
ただしFileToolsの二つのアプリはデフォルトのチェックをはずすことを忘れないように。
Multimediaは画像ビューアがあればいい。Xnviewがお勧めだ。
NetworkにはFireFoxなどのブラウザから、IP-Toolsなどの怪しめなものまでバリエーションが広い。
外部アクセスはレスキュー時に非常に有用なので出来るだけチェックを入れよう。
Officeは筆者の場合必要ないので全部ノーチェック。
Registryは三つともチェック。Securityにはパスワード関連のソフトがある。
SystemではProcessExplorerがタスクマネージャ代わりになるし必須だろう。
BGInfoは起動時に壁紙にインフォメーションを表示する機能があるが、IPアドレスなども表示されてしまう。筆者はさらけ出したくないのでチェックをはずした。
Drivesセクション(必ずすべてチェック)
Netセクション(RemoteDesktopは任意、他は必須)
Tweaksセクション(二つともチェック)
ここまでの設定が終わったら、最初に戻って画面右上の一括Playボタンを押す。
数分で止まるので、パスをWindowsServer2008のDVDのパスに変更し、Refrshだ。
この段階でエラーが出た場合は、ログを見ながら設定を変更し、個別にPlayしておく。